엑셀 통합문서보호를 위한 암호 설정 및 암호 해제
자신이 만든 엑셀을 다른 사람이 마음대로 열어서 확인할 수 없도록 엑셀에서 암호를 설정하고 해제할 수 있다.
엑셀 문서 암호 설정
상단의 파일메뉴 > 다른이름으로 저장으로 이동한다.
찾아보기 버튼을 눌러 다른이름으로 저장 화면을 띄운다.
다른이름으로 저장화면에서 저장버튼 옆에 도구(L)의 아래방향 화살표를 누르면
네트워크 드라이브 연결, 웹 옵션(W), 일반 옵션(G), 그림 압축(C) 메뉴가 나오게 된다.
여기서 일반 옵션(G)를 선택한다.
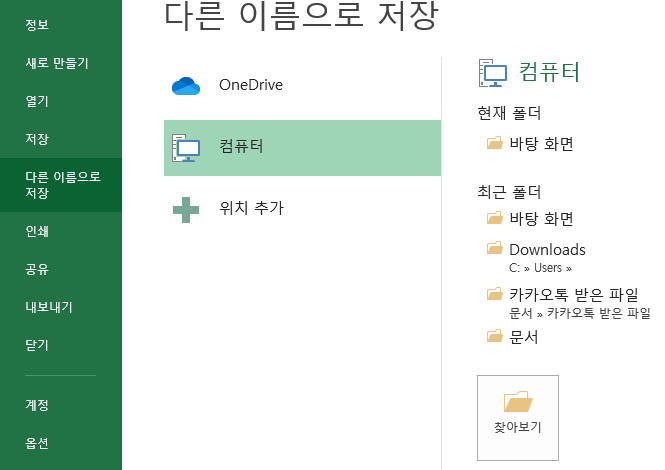
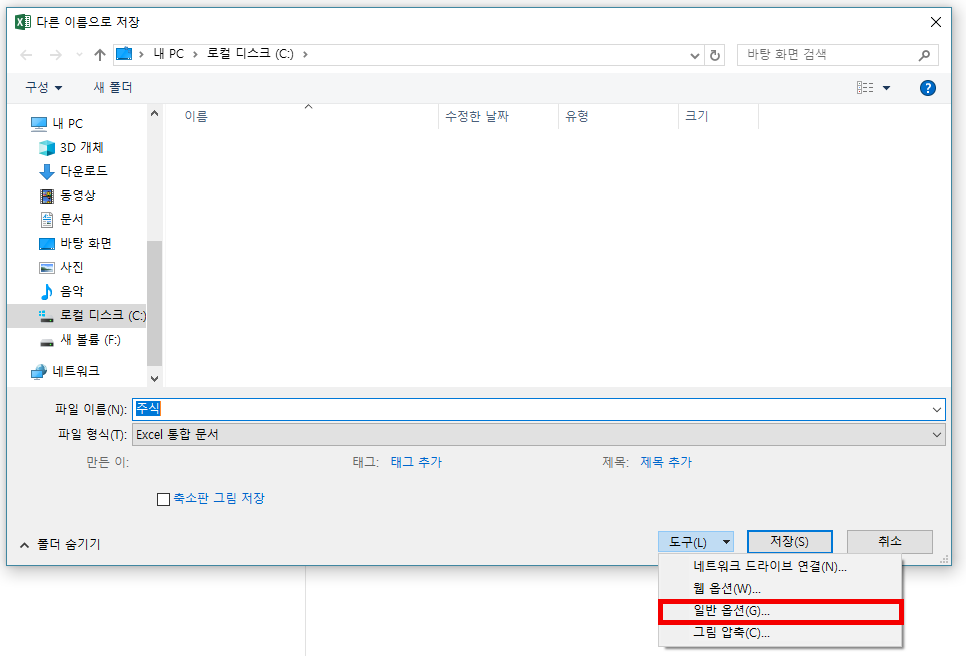
일반 옵션 팝업화면에는 백업 파일 항상 만들기(B), 열기 암호(O), 쓰기 암호(M) 이 있다.
말그대로 백업 파일 항상 만들기를 체크하면 저장할때 마다 백업화면을 만들게 된다.
우리는 엑셀을 열때 암호를 확인해야 하기 때문에 쓰기 암호는 필요 없고 열기 암호에 암호를 입력하고 확인을 누른다.
확인을 누르면 암호 확인인라는 팝업이 나오고
암호를 제대로 입력했는지 확인하기 위해 다시 한번 암호를 입력하고 확인을 누른다.
암호를 잊어버리면 파일을 복구할수 없기 때문에 암호를 입력할 때는 신중히 잊어버리지 않을 수 있는 암호를 입력한다.
암호는 대/소문자를 구문하기 때문에 CAPSLK키가 켜있는지 확인을 해야 한다. 암호를 입력할 때는 ***로 나오기 때문에
대소문자인지 알수 없기 때문이다.
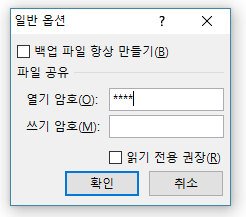
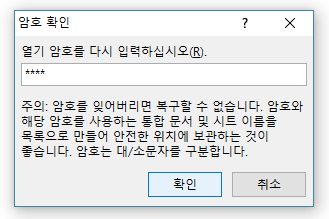
암호를 입력하고 저장을 한다.
파일이 저장된곳, 바탕화면으로 이동 후 다시 엑셀파일을 실행한다.
엑셀이 실행되기 전 암호팝업창이 먼저 나오고 암호를 입력하고 확인을 누르면 엑셀이 정상적으로 실행된다.
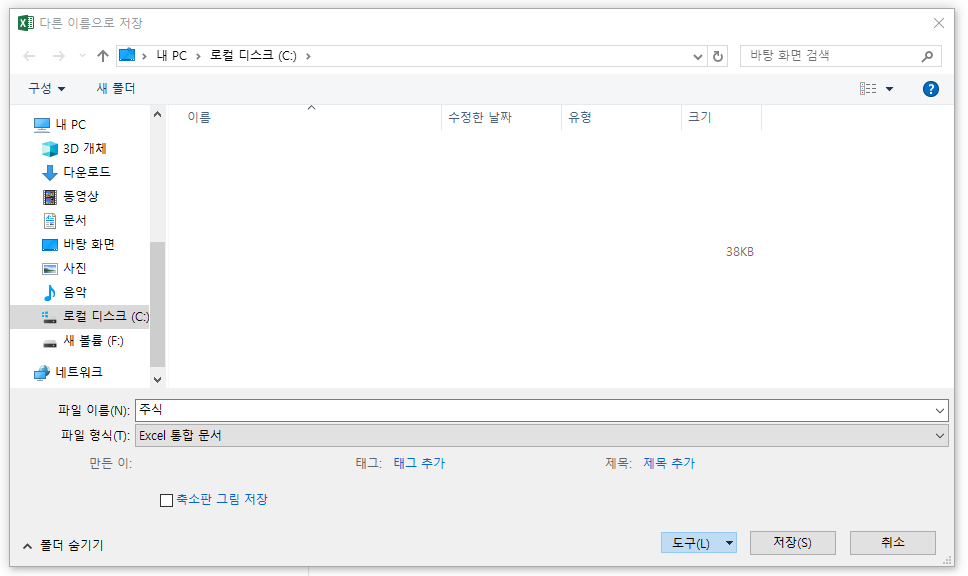

엑셀 문서 암호해제
암호를 다시 해제하려면 파일 > 다른이름으로 저장으로 다시 이동해서 찾아보기 버튼을 누른다.
도수 > 일반 옵션으로 이동해서 이전에 입력했던 열기 암호의 값을 지우고 다시 저장을 한다.
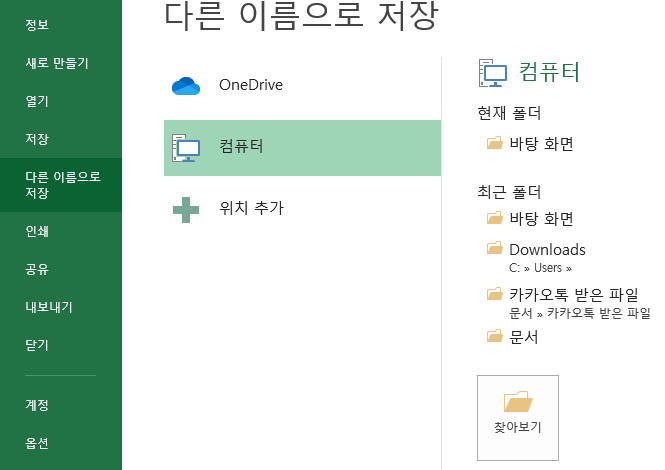

'Excel' 카테고리의 다른 글
| [Excel] 개발자가 알면 유용한 엑셀 VLOOKUP으로 범위지정하여 같은 값 찾기 (0) | 2021.03.23 |
|---|---|
| [Excel] 여러명이 동시 엑셀 공동 작업을 할 수 있는 파일 공유 설정 (0) | 2021.03.09 |
| [Excel] 엑셀 SUMIF 함수와 SUMIFS 함수 사용법 (0) | 2020.03.24 |
| [Excel] 엑셀 고정셀 고정값 고정틀 하는법 (0) | 2020.03.20 |
| [Excel] 엑셀 인쇄영역 설정 및 줄바꾸기 단축키 (0) | 2020.03.19 |



