엑셀 COUNTIF 함수와 COUNTIFS 함수 비교
엑셀에서 자주사용하는 COUNTIF함수와 COUNTIFS함수를 비교 정리해보았다.
COUNTIF 함수
COUNTIF 함수는 하나의 조건에 맞는 갯수를 구하는 함수
해외주식 수량이 5개 이상인 주식의 갯수를 구하려고 한다.
셀에 =COUNTIF(D5:D:18, ">=5") 함수를 넣으면 되는데, =COUNTIF 로 함수를 시작한다.
D5:D18은 해외주식 수량의 범위를 나타낸다. D5 ~ D18까지의 범위를 선택했다.
, 다음 쌍따옴표("")를 넣고 그 안에는 조건을 넣어주면 된다.
">=5" 5보다 큰 조건을 넣어 수량이 5개 이상인 조건을 검색하게 된다.
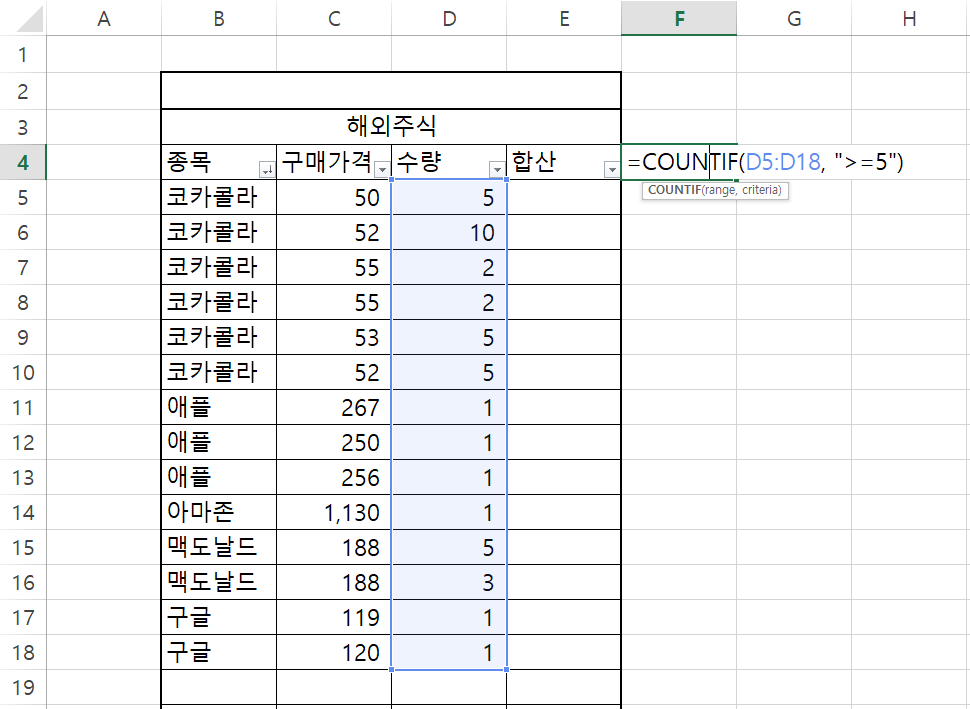
5개 이상인 조건 5개의 값을 출력했다.
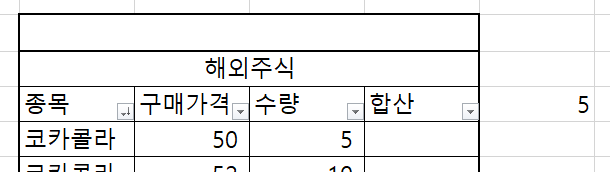
검색결과 셀 뒤에 단위 "개"를 붙이고 싶으면 셀 서식으로 이동한 후
사용자 지정에서 G/표준 뒤에 "개" 를 넣어주면 단위명이 표시가 된것을 확인할 수 있다.
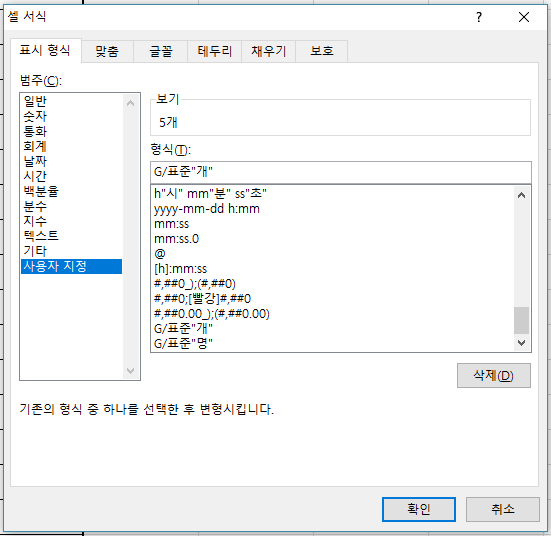

COUNTIFS 함수
COUNTIFS 함수는 여러개의 조건과 일치하는 갯수를 구하는 함수
COUNTIFS 함수는 한개 또는 여러개의 갯수를 구할 수 있기 때문에 COUNTIFS 함수로
통용해서 사용해도 된다.
COUNTIFS 함수는 여러 조건을 걸수 있기 때문에 종목이 맥도날드이고 수량이 5개 이상인 조건으로
검색을 해보겠다.
=COUNTIFS(D5:D18, ">=5", B5:B18, "=맥도날드")
D5 ~D18의 종목 범위를 설정하고 그 중에 맥도날드인 조건을 찾는다.
그리고 B5 ~ B18의 수량 범위에서 값이 5이상인 조건을 찾는다.
두 조건을 만족하는 갯수를 출력하게 된다.
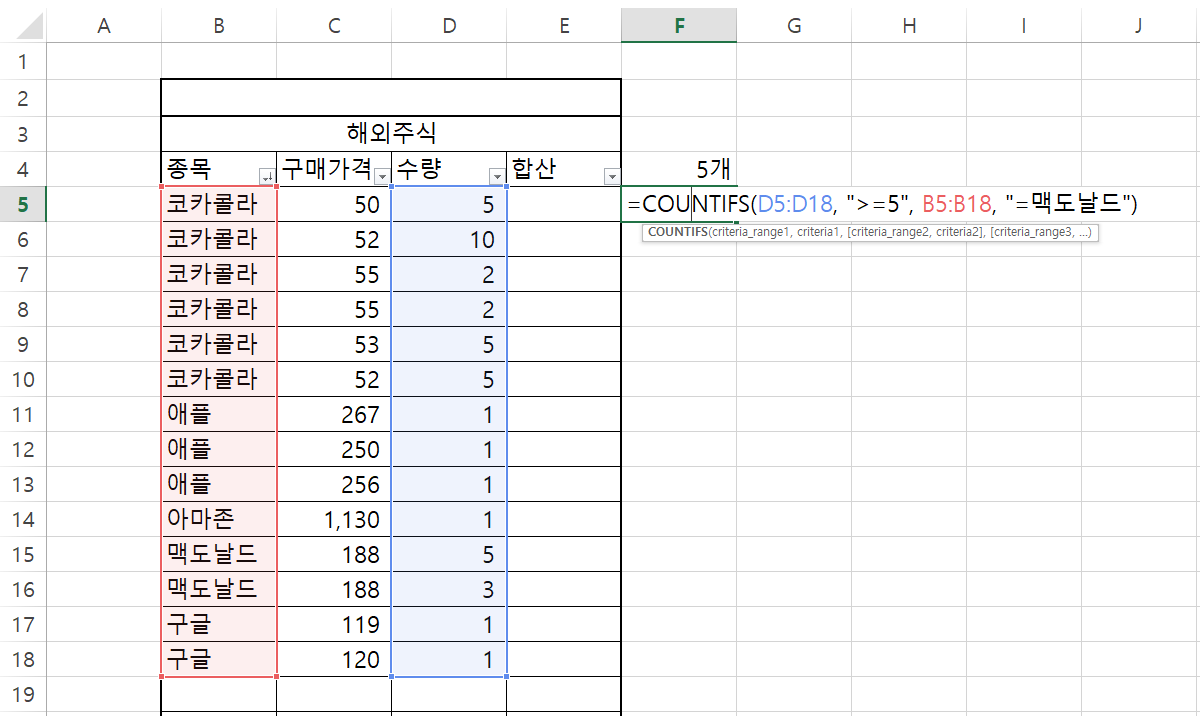

위의 수식은 상대참조로 범위를 설정했기 때문에 나중에 복사를 하게 되면 범위가 변하게 된다.
이럴경우 상대참조 대신 절대참조를 해줘야 한다.
절대참조하는 방법은 범위에 $를 넣어주면 된다.
=COUNTIFS($D$5:$D$18, ">=5", $B$5:$B$18, "=맥도날드")
함수를 직접 입력하지 않고 함수입력 대화상자를 통해 조금 더 쉽게 설정할수도 있다.
=COUNTIF( 까지만 입력하고 상단의 fx를 누르면 함수 인수 대화상자가 출력된다.
Range 부분에 범위를 드래그해서 입력하고 Criteria에 조건을 입력하면 쉽게 할 수 있다.
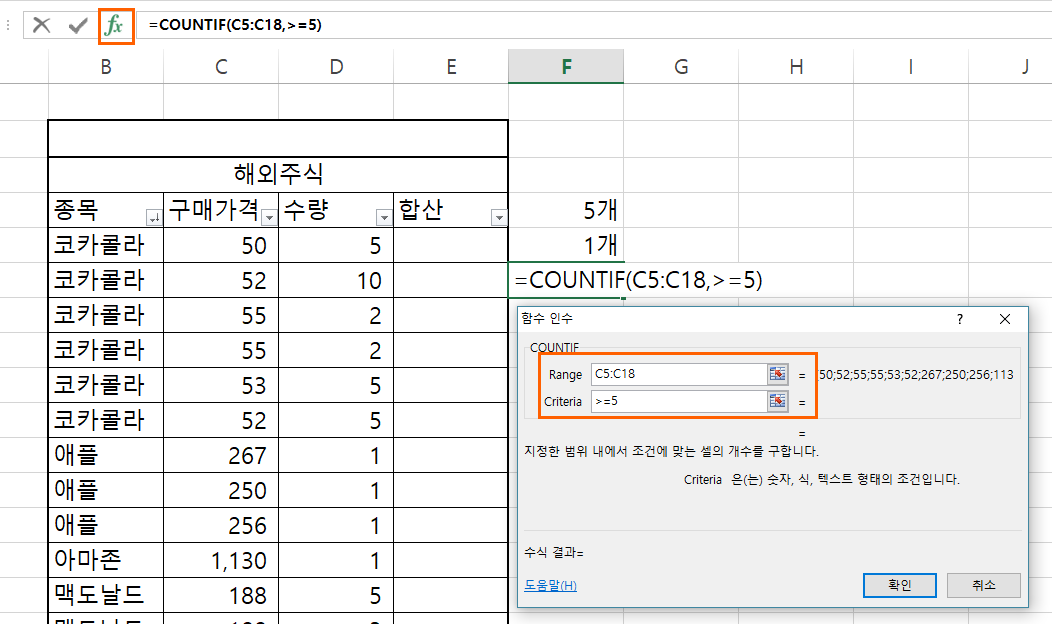
'Excel' 카테고리의 다른 글
| [Excel] 엑셀 고정셀 고정값 고정틀 하는법 (0) | 2020.03.20 |
|---|---|
| [Excel] 엑셀 인쇄영역 설정 및 줄바꾸기 단축키 (0) | 2020.03.19 |
| [Excel] 엑셀 중복값 표시 및 추출과 중복값 찾기 후 제거하기 (0) | 2020.03.13 |
| [Excel] 엑셀 단축키 병합과 단축키 모음으로 업무 시간 단축하기 (0) | 2020.03.12 |
| [Excel] 엑셀 더하기 나누기 빼기 함수 모음 (0) | 2020.03.09 |


